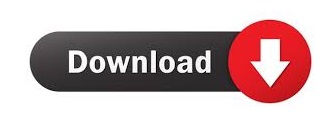

- Excel formula to remove duplicates from an array how to#
- Excel formula to remove duplicates from an array code#
Step 5: Now compile it by pressing F8 key and run. Range("A1:A100").RemoveDuplicates Columns:=1, Header:=xlYes And after that include the Header of selected columns as well as shown below. Step 4: Now select the columns A as with command Columns with the sequence of 1. Step 3: Now select the RemoveDuplicates command as shown below. We have kept the limit till 100 th cell of column A starting from 1 followed by a dot(.) For this first directly start selecting the range of column as shown below.
Excel formula to remove duplicates from an array code#
Step 2: This is quite a similar pattern which we have seen in example-2 but a shortcut way to write a code for removing duplicate. We have given the sequence to each code we showed to have a proper track. Step 1: Now to go VBA and write subcategory again of VBA Remove Duplicates. For this, we will use the data which we saw in example-1 and also shown below. This is another method of removing duplicate which is the simplest way to remove duplicate in VBA. As we can see below, the complete sheet is selected but the duplicate values are removed from columns A, B, and C, keeping only unique count. Step 6: Now compile the complete code and run. Step 5: At last use, the Header command to be included in the process of removing duplicates as xlYes as shown below.ĪctiveSheet.Range("A:C").RemoveDuplicates Columns:=Array(1, 2, 3), Header:=xlYes Step 4: Now select the RemoveDuplicates command and after that select Column array from 1 to 3 as shown below.ĪctiveSheet.Range("A:C").RemoveDuplicates Columns:=Array(1, 2, 3), Step 3: Now select the currently opened sheet with ActiveSheet command and select columns A to C as shown below. Step 2: First, select the complete sheet in VBA as shown below. If possible then give it a sequence number so that it will be better to choose the right code to run. Step 1: Open a new module in VBA and write the subcategory in the VBA Remove Duplicate. This is another method with a little different type of code structure. But in a new way, we have added 2 more columns of the same values as shown below. For this, we will consider the same duplicate list used in example-1.
Excel formula to remove duplicates from an array how to#
In this example, we will see how to remove duplicate values from more than one column.
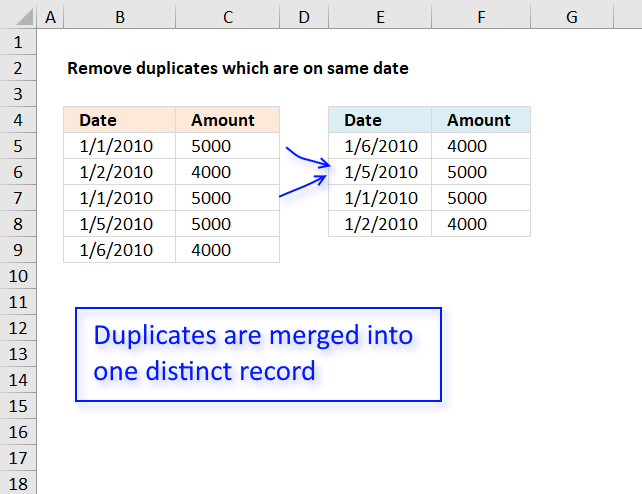
Once done then click on the Play button to run to code as shown below.Īs we can see, the duplicate number is deleted from column A and the only a unique count is left. Step 8: Now compile the code steps by pressing the F8 Key. Step 7: Now we will use the Header command which will move the cursor to the topmost cell of the sheet, which is mostly in the header of any table.ĪctiveSheet.Range("A:A").RemoveDuplicates Columns:=1, Header:=xlYes If there are more columns then the number will be added and separated by commas in the brackets as (1, 2, 3,…).ĪctiveSheet.Range("A:A").RemoveDuplicates Columns:=1, This will activate the command to remove the duplicate values from the sequence of the columns 1.
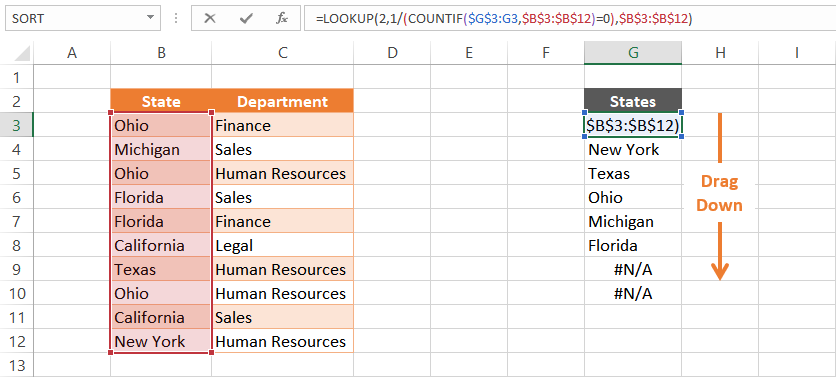
Step 6: Now use RemoveDuplicate function here. Step 5: Now select the range of the cells in a currently opened sheet as shown below. Range(Selection, Selection.End(xlUp)).Select It will go down till we have the data in a particular column. Step 4: Now we will select the Range of selected cells or columns A. For this, in VBA we will Selection function till it goes down to select complete data list as shown below. Step 3: In the process of removing the duplicate, first we need to select the data.
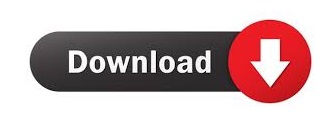

 0 kommentar(er)
0 kommentar(er)
